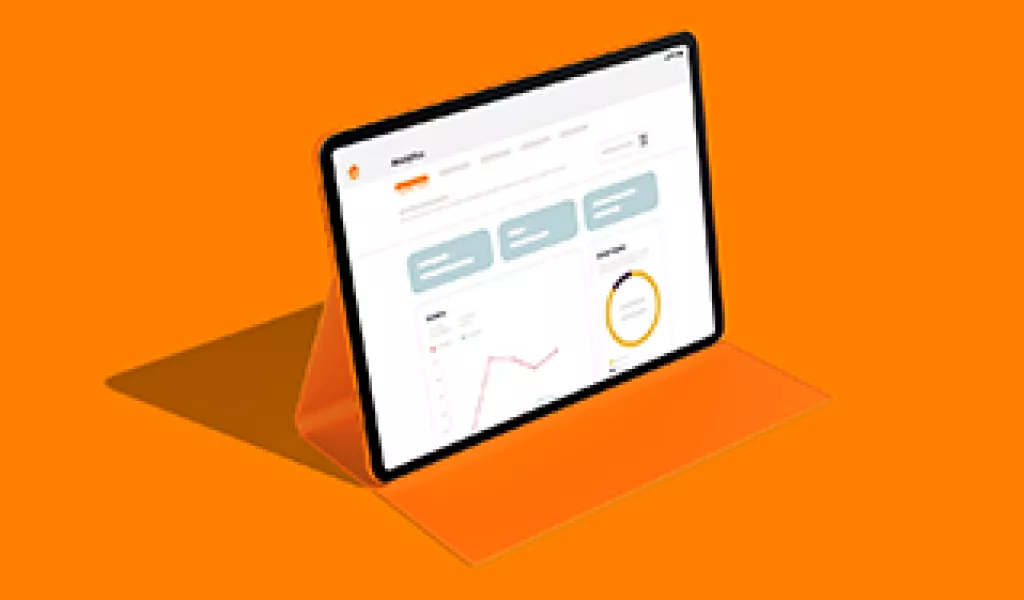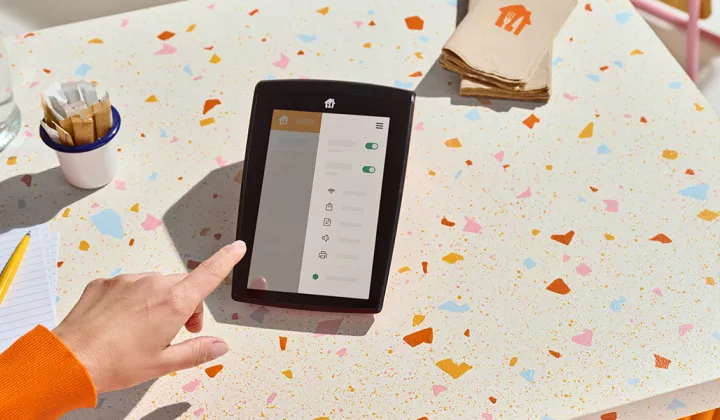What you'll get from this article:
Making changes to your menu
Did you know you can make changes to your menu directly in the Partner Hub? From price changes to adding products and meal deals - you can do it all yourself with Menu Manager.
- Log into the Partner Hub or download the app
- Go to 'Menu/Items'
- Tap on 'Manage your menu'
- Make the individual changes you need to - price change, discounts, editing descriptions etc.
- Save the changes when adjustments are completed*
- Tap 'Publish' only after you have made all your changes
- Your changes will go live within 10 minutes
*Important: Always save each edit and only click ‘Publish’ once all edits are made. Do not click ‘Publish’ after every edit as it will take our Customer Service team longer to apply your changes.
Change item prices
Need to make a change to one or more of your menu items? You can do so in just a few taps.
Firstly, log into the Partner Hub.
- Go to 'Menu/Items' and then tap 'Manage your menu'
- Tap on the menu item you want to make price adjustments to
- Tap 'Edit' at the top of the page
- Enter your new sale price
- To change the collection price select 'Add collection price'
- Tap 'Save' once you’re done
- Only tap 'Publish' once you’ve made all desired changes to your menu
Changing a product with variations
Here’s how to change the price of a product that has different variations - e.g. a product with different portion sizes
- Follow steps 1-3 above
- Scroll down to 'Item variations' and edit the price of each variation
- Tap 'Save'
- Only tap 'Publish' once you’ve made all desired changes to your menu
Changing menu and item prices in bulk
- Log into the Partner Hub or download the app
- Go to 'Menu/Items'
- Tap on 'Manage your menu'
- Scroll down to more options. Under your menu Categories, you’ll see Menu settings, tap on 'Price settings' to make bulk price settings
- In Price adjustments, you will be able to set:
a. Pricing for entire menu
b. Pricing for whole sections of your menu
c. Pricing for all or selected items and options - Tap on the price adjustment option you’d like to make
- Select the type of price change from the dropdown
- Select the delivery pricing your change will be applied to
- Select the menu items or options this pricing adjustment will be applied to
- Review your price adjustments.
Ensure that you have selected the correct price type and right menu item(s) - 'Save' the changes when adjustments are completed*
- Tap 'Publish' only after you have reviewed and made all your changes
- Your changes will go live within a few minutes
Add and remove menu items
Looking to add new products to your menu? Or want to remove the products that don’t sell well?
Firstly, log into the Partner Hub.
- Go to 'Menu/Items' and then tap 'Manage your menu'
- Then go to the category you want to add the products to
- Tap on 'Add new' and select 'item'
- Enter a name, description and price for your new item
- Add the categories you want this item to appear under
- Select any relevant dietary information - 'Spicy', 'Vegetarian', or '18+' for alcoholic items
- If you wish, you can add information under 'Additional details' such as kitchen item number for your staff, calorie information, and portion size options
- Done? Tap 'Save'
- Once you've finished making all of your menu changes, tap 'Publish'
Update customisable items
Give your customers an even better selection with item variations. With item variations you can offer different sized portions or a selection of fillings.
Firstly, log into the Partner Hub.
- Go to 'Menu/Items' and then tap 'Manage your menu'
- Select the menu item you want to make adjustments to
- Scroll down to Item variations and tap the 3 dots of the relevant variation
- Tap on 'View details'
- You can now make changes like changing the variation name, adjust price or delete the variation
- Tap 'Save' at the bottom of the page once you’ve made your changes
- Only tap 'Publish' once you’ve made all desired changes to your menu
Update product descriptions
Product descriptions give customers insight into what they’re ordering. Clear and concise descriptions help customers to make quicker decisions.
Firstly, log into the Partner Hub.
- Go to 'Menu/Items' and then tap 'Manage your menu'
- Select the item you wish to change
- Tap 'Edit' at the top of the page
- Enter or change the description
- Tap 'Save' at the bottom of the page once you’ve made your changes
- Only tap 'Publish' once you’ve made all desired changes to your menu
Add and organise menu sections
Need to organise categories on your menu? It's easy.
Firstly, log into the Partner Hub.
Adding a new category
- Go to 'Menu/Items' and then tap 'Manage your menu'
- Tap on 'Add category' under 'Categories'
- Enter the category name, e.g. Pizza, and the description
- Tap 'Save' to save your changes
- Made all the necessary changes to your menu? Then tap 'Publish'
Organising categories
Here’s how to organise existing categories - e.g. to delete a category or arrange the order of items in a category
- Select the category you want to make changes to
- To delete the category tap on the bin symbol
- To add a new item or deal tap 'Add new'
- If you want to change the order of the items, select 'Reorder' and click and drag the 2 lines on the right
- Tap 'Save' to save your changes
- Only tap 'Publish' once you’ve made all desired changes to your menu
Create offers, meal deals and bundles
Giving customers a little extra is the perfect way to bring in new customers and attract more orders.
Firstly, log into the Partner Hub.
- Go to 'Menu/Items' and then tap 'Manage your menu'
- On the left hand side, tap the category you want to add a meal deal/bundle to
- Tap 'Add new' and then select 'Deal'
- Add the deal name, price and clear description of what the deal includes - e.g. ‘Lunchtime special with your choice burger, side dish and a cold drink’
- Add the categories you want this deal to appear under
- Tap 'Additional details' to add a kitchen item number, energy content and portion size
- Tap 'Next'
- Select 'Add deal group' and add the items part of the Meal Deal - e.g. Bacon burger + Fries + Cola
- Tap 'Add'. To create another deal select 'Add deal group'
- Tap 'Save' to save all changes
- Only tap 'Publish' once you’ve made all desired changes to your menu
Create offers and discounts
Here’s how to set up offers for all your regular and new customers - e.g. 10% off on orders of £30
- Tap 'Offer' and then 'Add new offer'
- Choose if you want your offer to be available to 'New customers only' or 'All customers'. Tap 'Next'
- Add the minimum your customers need to spend to get the discount and how much discount is. Then tap 'Next'
- Set when your discount will run - select the days and hours the offer will run and select when the promotion starts and ends
- Tap 'Save' to save all changes
- Only tap 'Publish' once you’ve made all desired changes to your menu
Replace your whole menu
You can make all sorts of changes to your menu like adding categories, products, deals and more in the Partner Hub. Need to change your whole menu? We can help.
Firstly, log into the Partner Hub.
- Go to 'Menu/Items' and then tap 'Manage your menu'
- Scroll down until you see 'Help and Support' on the bottom left hand side
- Click on 'Upload a copy of your menu'
- Select 'Replace your menu'
- Upload your new menu as a PDF, JPEG, PNG, DOCX, XLS or XLSX file (with a maximum size of 20MB). You can also add a note to us with your request
- Once done, click 'Publish' and we’ll make your menu changes as soon as we can
Please note: This option is only available for Partners who are not integrated with 10 or less sites.